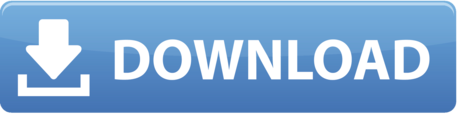QuickTime has screen recording feature, which you can totally depend on for Mac screen capture.
While Quick Time Player on macOS can record contents of the screen, it cannot record internal audio of your Mac during screen recording. The default options that you get is to either record no. This microphone floating on your screen IS NOT the dictation feature. It is the Voice Control. Go to System Preferences Accessibility. Scroll down until you see 'Voice Control' Disable Voice Control. Actually this built-in recorder on Mac can only record the audio through external speakers and built-in microphone. It’s not able to record the system sound. Here in this article we will share how to record screen and audio at the same with QuickTime Player on Mac.
Regardless of your Mac model, desktop or laptop, you must need to record the screen of it for different reasons from now and then. Even you haven’t had such requirement before, knowing how to record Mac screen is also a basic skill that you should master in case under some accidental circumstances, you are not equipped with such skill to quell something.
The simplest way to capture Mac screen is to utilize the macOS-bundled screen recorder whose name is QuickTime. This versatile media player, similar to top-notch VLC, provides screen recording feature to meet the potential video capture needs. With it, you can select any specific region or the whole desktop to record, with audio coming from mic or not. Internal system sound cannot be grabbed due to the copyright and piracy issue. However this is a workaround…
How to Use QuickTime Player to Record Mac Screen
- Apowersoft Screen Recorder is a free yet best screen recorder for Mac. One can even pause and resume while recording so that you can control the recording contents flexibly. It also supports recording the audio from the microphone and sync the audio to the screencasts.
- The free version of Screencast-o-Matic allows up to 15 minutes of screen recording in 720p video alongside webcam and mic input, and easy publishing. Pro version, which is a mere $1.5/month (billed yearly), not only removes all these limitations but also introduces a plethora of new features like real-time editing, recording system audio.
The workflow is quite easy and you can follow the steps below:
Step 1: Open up QuickTime, navigate to File menu on the top toolbar and click “New Screen Recording”.
Step 2: The related screen recording prompt will pop up. For macOS Mojave or Catalina users, a brand-new Screencast app shows up (which can also be called out by pressing Shift-Command-5). While for earlier system users, it’s the QuickTime-style “Screen Recording” control.
The Mic On Mac Book
Step 3: Define the target recording area through ready-made options (shown below) and mouse. Then set the Microphone source, Save to path, Timer, and others like whether to Show Mouse Clicks or not during recording.
Earlier Screen Recording panel works a little bit different. By clicking the down arrow, you are only given Microphone and Options. Recording region selection is available after tapping the record button.
Step 3: Start and end QuickTime screen recording. Note that the stop button is located in the menu bar.
Step 4: Utilize the thumbnail to trim, save, or share.
Many users get troubled in stopping the QuickTime capture, like they don’t know “how to stop QuickTime screen recording” or the “stop button on menu bar can’t stop recording” exactly. In view of this, you are suggested to try button and shortcut methods back and forth. Below are some shortcut details for QuickTime screen recording on macOS 10.15 & 10.14.
| Action | Shortcut |
| New screen recording | Control-Command-N |
| Open Screenshot app | Shift-Command-5 |
| Capture the entire screen | Shift-Command-3 |
| Capture a portion of the screen | Press Shift-Command-4 to select |
| Capture a window or the menu bar | Press Shift-Command-4 -> Space bar to choose with camera pointer |
| Capture a menu and menu items | Press Shift-Command-4 to choose the menu item with pointer once you opened the menu. |
| Capture the Touch Bar | Shift-Command-6. |
| Stop the Recording | Command-Control-Esc |
Why do Some Screen Recordings of QuickTime Have No Sound?
QuickTime creates no-audio recording is a normal phenomenon, because as is mentioned above, QuickTime doesn’t feature capturing screen with the sound coming from computer. It means, when you haven’t input your voice via Microphone, no matter what’s going on on the desktop, QuickTime won’t record the sound from it at all, unless the volume of internal audio is so high that Microphone has received its signals.
QuickTime offers no way to grab sound from system and built-in apps like QuickTime itself, Skype, WhatsApp, Zoom, Facebook, and YouTube, then how to walk this through? Just keep your patience to move on.
How to Record Mac Screen with Internal Audio?

The screen audio recording limitation of QuickTime paves the way for both third-party virtual audio driver and Mac screen recorder with audio. In other words, you have 2 ways to achieve a regular screen recording with internal audio.
Way 1 – User Third-party Mac Screen and Audio Recorder
Standalone desktop screen recording software comes in handy and is the most recommended way to make screencast. For one thing, screen recorder is more powerful than amateurish QuickTime screen recording by offering more flexible settings and effects. For another, without seeking for any third-party driver setup, the program itself is able to handle audio capture perfectly. Here we take how RecMaster works as the demonstration.
RecMaster is an easy but slick screen recorder with intuitive interface. It supports any kinds of screen video recordings like game capture, entire screen capture, certain app capture, a fixed area capture, webcam capture and pure audio capture. To help create more engaged and eye-catching footage, RecMaster enables you to superimpose front camera face into screen at any position and size for explanation, to show and highlight mouse cursor for demos, as well as make annotations for instructions. Now please download and install it on your Mac machine for easier screen recording.
Steps on how RecMaster records:
Step 1. Prepare your capture content and open RecMaster for Mac
Step 2. Choose the right mode. When heading over to the secondary window, check and alter the presets if it’s necessary. You are free to customize video format, quality, frame rate, webcam mix, audio source and recording length.
Step 3. Click record button to make the capture happen. Note that the annotation feature will come to RecMaster for Mac soon.
Step 4. Stop the recording. Then play and do easy edits.
Way 2 – Use QuickTime Plus Third-party Audio Driver
Once you install any kernel extension like Soundflower, the extension will route audio from any app to another. Thus, QuickTime is empowered to grab app sound. There are also many Soundflower-alike virtual audio drivers, such as Blackhole and Loopback.
Final Words
All in all, QuickTime player is a nice choice if you are going do some basic recording without internal sound. However, if you are a video nerd and will frequently document screen videos for your vlog, work or so, adopting a decent and affordable application like RecMaster is a wiser choice.
I’m trying to screen record my production sessions in Ableton Live 9 using Quicktime's screen record mode. The video recording works flawlessly, but the audio from my Komplete 6 interface is not being recorded.
It seems that many Mac users failed to record screen with audio by using QuickTime Player. Actually this built-in recorder on Mac can only record the audio through external speakers and built-in microphone. It’s not able to record the system sound.

The screen audio recording limitation of QuickTime paves the way for both third-party virtual audio driver and Mac screen recorder with audio. In other words, you have 2 ways to achieve a regular screen recording with internal audio.
Way 1 – User Third-party Mac Screen and Audio Recorder
Standalone desktop screen recording software comes in handy and is the most recommended way to make screencast. For one thing, screen recorder is more powerful than amateurish QuickTime screen recording by offering more flexible settings and effects. For another, without seeking for any third-party driver setup, the program itself is able to handle audio capture perfectly. Here we take how RecMaster works as the demonstration.
RecMaster is an easy but slick screen recorder with intuitive interface. It supports any kinds of screen video recordings like game capture, entire screen capture, certain app capture, a fixed area capture, webcam capture and pure audio capture. To help create more engaged and eye-catching footage, RecMaster enables you to superimpose front camera face into screen at any position and size for explanation, to show and highlight mouse cursor for demos, as well as make annotations for instructions. Now please download and install it on your Mac machine for easier screen recording.
Steps on how RecMaster records:
Step 1. Prepare your capture content and open RecMaster for Mac
Step 2. Choose the right mode. When heading over to the secondary window, check and alter the presets if it’s necessary. You are free to customize video format, quality, frame rate, webcam mix, audio source and recording length.
Step 3. Click record button to make the capture happen. Note that the annotation feature will come to RecMaster for Mac soon.
Step 4. Stop the recording. Then play and do easy edits.
Way 2 – Use QuickTime Plus Third-party Audio Driver
Once you install any kernel extension like Soundflower, the extension will route audio from any app to another. Thus, QuickTime is empowered to grab app sound. There are also many Soundflower-alike virtual audio drivers, such as Blackhole and Loopback.
Final Words
All in all, QuickTime player is a nice choice if you are going do some basic recording without internal sound. However, if you are a video nerd and will frequently document screen videos for your vlog, work or so, adopting a decent and affordable application like RecMaster is a wiser choice.
I’m trying to screen record my production sessions in Ableton Live 9 using Quicktime's screen record mode. The video recording works flawlessly, but the audio from my Komplete 6 interface is not being recorded.
It seems that many Mac users failed to record screen with audio by using QuickTime Player. Actually this built-in recorder on Mac can only record the audio through external speakers and built-in microphone. It’s not able to record the system sound.
Here in this article we will share how to record screen and audio at the same with QuickTime Player on Mac. If you want to record iPhone/iPad screen with QuickTime, it’s also possible. Keep reading to get the detailed guide.
Part 1. QuickTime Screen Recording with Audio on Mac
It’s easy and free to record video on Mac with QuickTime Player, but if you want to record the internal audio on Mac as well, to achieve this you need a way to route the audio playing to QuickTime and a free program called SoundFlower can do you a favor. It’s an extension to Mac devices that allows audio information to pass into other applications. So please follow the steps below to record Mac screen with internal audio by using QuickTime Player.
Step 1. Download SoundFlower from https://soundflower.en.softonic.com/mac and set it up.
Step 2. After SoundFlower is installed successfully, restart your Mac computer to refresh all controls. Then go to system preferences and visit the sound tab. Click the sound output option and select SoundFlower (2ch) as your active output for the later QuickTime screen recording.
Step 3. Use Finder to find QuickTime Player and launch it to start screen recording on your Mac.
Step 4. Click File on the top menu bar and choose New Screen Recording.
Step 5. There is a drop-down button besides the red recording button, click it to select Soundflower option in order to record the system audio.
Step 6. Now you can start recording your Mac screen by simply hitting the red circle icon on the screen. You are allowed to record the full screen or drag your mouse to customize the area you want to record. Once the recording process is complete, you can click the stop button on the top of the menu to stop recording. Before you save the recorded video and give it a name, you are able to preview it to confirm whether it meets your demand.
Step 7. After you finish QuickTime screen recording on Mac, you need to disconnect Soundflower from audio input so that you can get back your audio on speakers. Just go to System Preferences and select sound settings, in output section select Internal Speakers as destination.
Part 2. Record Screen with QuickTime on Windows
Apple has once supported QuickTime Player for Windows computer for a period of time, but QuickTime is not officially available for Windows 10, as Apple stopped support for Windows back in January 2016. If you are using Windows 7 or Windows Vista, you can still install QuickTime Player 7.7.9 from the official download page(https://support.apple.com/kb/DL837?locale=en_US) of Apple QuickTime for Windows. As I have tried by myself, it’s not possible to install QuickTime Player on Windows 10. And we really do not recommend you to install QuickTime on your Windows computer any more, because it will make your PC become vulnerable, since Apple does not update QuickTime for Windows any more. If you want to record Windows computer screen, please refer to Part 3 for the best Quicktime Player alternative.
Turn On Mic On Mac
Part 3. The Best Screen Recording Alternative to QuickTime
As you have seen, to record screen with audio by using QuickTime Player, you have to perform few settings prior to recording as well as after recording, it’d be time-wasting and inconvenient. What’s more, since Apple discontinued QuickTime Player on Windows, it’s not possible and safe to record screen with QuickTime on Windows computer any more. So it’s necessary to get a QuickTime alternative to record screen with audio on Mac and Windows computer in an easier way. Vidmore Screen Recorder is a convenient and easy-to-use screen recording tool that allows you to capture any part of your computer screen, record HD video and audio, as well as take screenshots any time you like, on both Mac and Windows computer.
- Capture any screen any time you want. No matter you want to record computer screen, gameplay, webcam videos, online lectures, favorite music, or just a screenshot, you can achieve your purpose easily with this QuickTime alternative.
- Record any audio on your computer, system sound and your voice from microphone are both supported.
- Record full screen or select the area you want to record at ease.
- Add text, arrows, and shapes to your recording or screenshot with its real-time drawing feature.
- Set the task name, starting time and ending time as well as duration to make a scheduled recording.
Follow the steps below to record screen with audio on Mac with this alternative to QuickTime Player. If you are using a Windows computer, just download the Windows version and the steps are similar.
Step 1. Free download, install and launch this screen recorder on your Mac computer.
Step 2. In the home interface, select “Video Recorder” option.
Step 3. Then you can set the recording area as per your need, you also need to choose to record your Mac system sound or audio from your microphone.
Tips: For recording area, you can record the full screen by clicking “Full”, or clicking “Custom” to select either “Fixed region” or “Select region/window”.
Note: To customize the recording area, you should open the window you want to capture, then you can select the exact recording area.
As for audio settings, if you want to save online movies such as video from YouTube, you should turn on “System Sound” and turn off “Microphone”. For creating a video tutorial with your narration, you should turn on “Microphone”, whether to turn on system sound is at your demand.
Step 4. After all the settings are done, just click the “REC” button to start recording. During recording, you are able to use the edit button to edit the screen. You are also allowed to pause recording by click the Pauses button, and you can preview the recorded video after clicking the Stop button. By clicking the “Save” button, you can export and save the recorded video on your Mac.
Part 4. Record iPhone screen with QuickTime
It’s also possible to record iPhone or iPad screen with QuickTime Player on Mac. Even though Apple users are able to record iPhone screen on iOS 11 and later with its screen recording function, but some people would not like to have the obvious red bar at the top of the screen when they are recording iPhone/iPad screen. One solution to avoid this is to record the screen on a different device, to keep the iPhone or iPad’s display normal and free of visual clues that this is a recorded video. To record iPhone screen with QuickTime, follow the steps below.
Step 1. Connect your iPhone or iPad with your Mac computer by using a USB cable.
Step 2. Run QuickTime Player on Mac and establish connection between your iPhone and QuickTime.
Step 3. Go to File and select New Movie Recording from the drop-down menu.
Step 4. Now click the drop-down button besides the red circle icon to select your iPhone as microphone and camera options.
Step 5. After all settings are made well, click the red record button to start recording your iPhone screen.
Step 6. Once the recording is complete, click the stop button and preview the recorded video. You can also edit the recorded video with QuickTime Player and save it to your device as you like.
Conclusion:
If you only need to record an easy video on your Mac and don’t mind the complicated process to install an extension in order to record the system audio on your Mac, you can use the free and built-in QuickTime Player as the recording tool. It would also be a good tool to record iPhone or iPad screen. But if you want to record a perfect video with audio without too much operation, Vidmore Screen Recorder should be a better choice.